Unlike any other text editor, Atom (“a hackable text editor for the 21st century”) does not install itself into Program Files/ directory or anywhere near it. On Windows 10, for instance, the installer puts its binaries and auxiliaries into something like c:/Users/yeahyou/AppData/Local/atom/, which makes it difficult to configure Atom as an external editor for such tools as, say, Total Commander or WinSCP. Not only are these files hard to find; one is also easily confused by the contents of bin/ directory, which only contains a couple of startup scripts, including atom.cmd.
Now, what more do you want, you’re probably asking right now. Indeed, using that script (without even specifying the path to it, because it’s already on the system PATH) kind of works, only… only it takes several seconds to bring up the editor window — and then there’s this:
An attentive eye will spot another directory right next to bin/, namely app-1.10.0/ (or whatever version you’ve got installed). In there resides another interesting file named atom.exe, which must be it… and it is indeed!
The only problem that remains now is the version number, which will most likely change after an update, thus rendering your hard-configured paths obsolete or invalid. (Haven’t had the chance yet to observe which way it goes down. But it will.) So how to achieve some flexibility on that issue?
The solution can be found in the very shortcut which is created in the main menu by the installer. Find that shortcut, open its properties, and on the “Shortcut” tab locate the “Target” field. That’s exactly what you need to pass on to the application which would like to use Atom as an external text editor:
C:\Users\yeahyou\AppData\Local\atom\Update.exe --processStart atom.exe
This way, the correct version of the editor starts normally, and you won’t have to constantly adjust your configurations after each Atom update.
Some programs might require a placeholder for a filename. For instance, in WinSCP:
C:\Users\yeahyou\AppData\Local\atom\Update.exe --processStart atom.exe !.!
And may your external editing succeed!
UPDATE/1
Hmm… With Total Commander, it looks like this only works nicely if the Atom instance is not running: pressing F4 on a file opens all last opened Atom tabs plus the selected file. Another F4 on another file, however, opens a new Atom window with a blank tab. Sorry, folks, gotta stop my research right there: spent way too much time already on that issue. Please do submit your suggestions/solutions if you get any further.
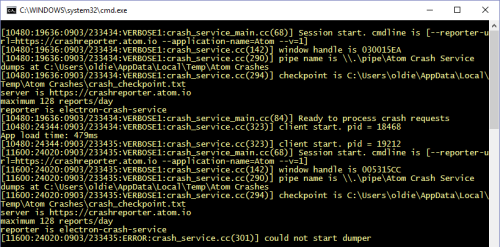

Leave a Reply